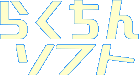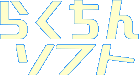|
■ 弥生会計03非公式FAQ
■ 前期のデータを残したまま、次年度のデータを作成する方法がわかりません。
繰越処理をおこなってください
-
データ保護のため、フロッピー又はMOにバックアップを取ってください。
-
クイックナビゲータの[事業所データ]タブから繰越処理をクリック→画面の指示に従って次へととすすんでいき、開始→終了まで行くと新しい年度のデータが作成できます。
※繰越処理は1回しかおこなわないでください。繰越処理は何回でもおこなえるため同じファイルがたくさんできてしまったり、新年度データがたくさんできてしまいます。そのため、どれが本当のデータかわからなくなります。
繰越処理をおこなうと起動時には一番新しい年度が開きます。(今期分)
-
新しい年度(今期)に仕訳を入力してください。
繰越処理後の前期分の仕訳修正は繰越処理をおこなった後の前期末の数字を変えることは可能でしょうか?をご確認ください。
 UP UP
■ 繰越処理をおこなった後の前期末の数字を変えることは可能でしょうか?
弥生会計では2年間のデータをつなげて操作でき、数字のやりとりができます。そのため前期の数字の修正は、前期のデータへと戻って仕訳修正や新規の仕訳を入力して、数字を変更します。
-
クイックナビゲータから[事業所データ]のタブをクリック→前年度へボタンをクリックして前期データへと戻ります。
-
伝票修正や新しい伝票を入力してください。
-
1と同じ方法で本年度のデータへと戻ります。
-
本年度(今期分)のデータへ戻った後、クイックナビゲータの集計タブクリック→残高試算表(月次・期間)で、前期の数字変更が反映されているかされているか確認してください。
前期データが確定後、前期データが開いているときにバックアップをフロッピー又はMOに取ってください。取った分は、前期分のデータとして大切に保管してください。
 UP UP
■ ソフトをバージョンアップし、データコンバートを行ったら、今期と前期のつながりが切れてしまっています。
データのコンバートを行うと、今期データと前期データのつながりは一旦切れますので、もう一度つなげ直してください。
クイックナビゲータの[事業所データ]のデータの選択をクリックします。
ファイルを開くの画面が表示されますので、今期データをクリックして選択→開く(O)ボタンをクリックし、今期データを表示しておきます。
クイックナビゲータの[事業所データ]の前年度へボタンをクリックすると前年度データが見つかりません。と警告メッセージが表示されますので、OKボタンをクリックします。
前年度データを開く画面が表示されますので、前期データをクリックして選択し、開く(O)ボタンをクリックすると今期と前期のデータの連動ができます。
 UP UP
■ 今AのパソコンからBのパソコンへデータを移行しています。バックアップの復元処理で、バックアップは4枚なのに、5枚目を入れてくださいと表示されます。
バックアップの取り方で、このエラーが表示される時があります。
バックアップを取る時、パソコンの画面では[バックアップ処理が終わりました]と表示されていても、フロッピーの方はまだ作業していることがあります。作業中にフロッピーを抜いてしまうと今回のようにない枚数のフロッピーを要求されることがあります。フロッピーを取り出す際は必ずパソコンのフロッピーの使用中のランプなどを確認して、ランプが消えていれば取り出すということをしてください。
-
他にAのパソコンで取ってあるバックアップのフロッピーがあればそれをバックアップの復元に使用してください。
- バックアップフロッピーの予備がなければ、もう一度新しいフロッピーを用意し、Aのパソコンでバックアップを取ってください。
 UP UP
■ 会社の方と、自宅の方で仕訳を入力し、自宅で入力した仕訳を会社の弥生会計に読み込ませることは可能でしょうか?
仕訳のエクスポート(書出)とインポート(読込)を使用して読み込みます。
ただし、この会社と自宅のパソコンに弥生会計を入れる場合は、ソフトを2本ご購入いただく必要があります。
-
自宅の弥生会計の方で、クイックナビゲータの[取引]タブをクリック→仕訳日記帳ボタンをクリックして、仕訳日記帳画面を表示します。
-
仕訳日記帳画面の左上の表示(V)の下向き三角形ボタンをクリックし、その他の条件...をクリックし、表示条件画面を出します。
-
(例)入力日付で、2003年4月1日〜2003年4月30日までを条件に設定し、OKボタンをクリックし、検索します。
-
検索された仕訳を表示し、画面左上のファイルメニューからエクスポート(E)...をクリックしてエクスポート出力先画面を表示します。
-
エクスポート出力画面の右側-参照(S)ボタンをクリック→フロッピーを挿入します。
保存する場所(I)の下向き三角形をクリックし、3.5インチFDに変更します。(初期値はマイドキュメントのIntuit→Exchangeになっています)
-
保存するファイル名を変更します(例)0304仕訳と入力し、保存(S)ボタンをクリックします。
-
オプション(O)ボタンをクリックし、形式の下向き三角形ボタンをクリック→標準のインポート形式をクリックして選択し、OKボタンクリックします。
-
OKボタンをクリックするとフロッピーディスクへ仕訳が書き出されます。
-
会社の弥生会計で、データをインポートする前に必ずバックアップを取ってください。(データが破損したり、読込に失敗した場合に、読込前の状態に戻すために必要です)
-
もし、自宅の弥生会計で増やされている勘定科目がある場合は先に同じように作成しておいてください。
(補助科目の場合は、読込の際、既存の補助選択もしくは、新規作成するかの選択がありますが、勘定科目はマッチングリストにて、新規作成はできずに、既存の勘定科目からの選択しかできません)
-
クイックナビゲータの[取引]タブをクリック→仕訳日記帳ボタンをクリックして、仕訳日記帳画面を表示します。
-
画面左上のファイルメニューからインポート(I)...をクリックしてインポート画面を表示します。
-
仕訳読込の日付範囲を指定します。(入力日ではありません仕訳に入力してある日付のことです)(例)今回の場合、エクスポートの際に仕訳を検索してから出力したので、変更しません。
-
インポート画面右側の参照(S)ボタンをクリック→自宅でエクスポートしたフロッピーを挿入し、ファイルの場所(I)の下向き三角形ボタンをクリック→3.5インチFDをクリックして、フロッピーの中に入っているデータを表示します。
-
フロッピーの中のデータから、0304仕訳という名称のデータをクリック→開く(O)ボタンをクリックし、OKボタンをクリックするとインポート開始され、仕訳データが読み込めます。
 UP UP
■ 預金出納帳で積立預金A銀行から当座預金B銀行への帳簿の切替ができません。
-
クイックナビゲータの[取引]タブをクリック→預金出納帳ボタンをクリックして、預金出納帳画面を開きます。
-
画面左上の科目(A)の下向き三角形のボタンをクリックします。
-
積立預金と書いてあるグレーの行をクリックすると、補助科目の設定してある預金の勘定科目が表示されますので、当座預金をさがしてクリックしてください。
-
当座預金の補助科目リストが表示されますので、B銀行をさがしてクリックすると、当座預金のB銀行の預金出納帳が表示されます。
 UP UP
■ 総勘定元帳の印刷で、7月度だけを印刷出したい。
-
クイックナビゲータの[取引]タブをクリック→総勘定元帳ボタンをクリックして、総勘定元帳画面を開きます。
-
画面右上の印刷ボタンをクリックします。
-
以下の選択をおこないます。
部門(B)=選択・全ての部門を選択するのどちらかを選択する。
勘定科目(K)=選択・全ての勘定科目を選択するか・補助科目が設定されていない全ての勘定科目のどれかを選択する。
期間(T)=月度指定を選択し、右側の月度より7を選択します。
-
オプション(O)ボタンで、印刷の条件や印刷の書式を確認し→オプション画面のOKボタンをクリックしてください。
-
印刷画面のOKボタンをクリックし、印刷を開始してください。
 UP UP
■ 日付しか指定していない伝票検索で、決算仕訳を含めて10枚あるはずの伝票が5枚しか出てきません。
伝票検索をかける表示条件画面の[消費税]タブや[詳細設定]タブの設定がされていないか、確認してください。
-
(例)[詳細設定]タブの決算仕訳にチェックが入っていた場合
-
伝票画面の表示(V)の下向き三角形ボタンをクリックし、その他の条件...をクリックします。
-
表示条件画面を表示し、[基本設定]タブをクリックし、日付範囲を指定します。
-
[詳細設定]タブをクリックし、□決算仕訳の□(四角)にチェックマークが入っていることを確認し、□(四角)をクリックしてチェックマークをはずしてからOKボタンを押して検索をかけてください。
 UP UP
■ 伝票番号がとんだ場合に、とんだ番号で伝票を作成することはできますか?
伝票入力画面で直接伝票番号を入力してください。
-
クイックナビゲータの[取引]タブ→伝票ボタンをクリックし、伝票画面を表示します。
-
日付を入力後、マウスで伝番(N):の伝票番号をクリックし、直接キーボードから伝票番号を入力してください。
 UP UP
■ 伝票入力の際の上の摘要の文字をコピーする方法を教えてください。
この上の項目に入っている摘要などをコピーする機能を前行項目複写機能といいます。
-
コピーしたい摘要の下の行の摘要をクリックしてください。
-
キーボードのCtrlキーを押しながら、Fはのキーを押すと上の摘要をコピーしてきます。
※この前行項目複写機能は勘定科目、金額もコピーできます。
ただし、前行項目複写機能は上の入力項目をコピーしますので、一行空白があいている場合などには使用できません。
 UP UP
■ 摘要バインダを登録したいのですが、やり方がわかりません。
摘要バインダの登録方法ですが、伝票や帳簿入力時に登録する方法と、摘要バインダ画面を開いて登録する2つの方法があります。
(例)仕訳=(借方勘定科目)旅費交通費5,000/(貸方勘定科目)現金5,000/(摘要)通勤定期代の場合で、通勤定期代の摘要を登録する方法
伝票入力時の登録方法
-
クイックナビゲータの取引タブ→伝票画面で、借方勘定科目と貸方勘定科目を入力→摘要を入力します。
-
画面左上のメニューバーの編集(E)→摘要バインダへ(M)
下の3つの中から該当するものを選択してください。
借方勘定科目へ(D)=借方に入力した勘定科目に関係ある→(例)旅費交通費
貸方勘定科目へ(C)=貸方に入力した勘定科目に関係あるのか→(例)現金
全科目共通へ(X)=勘定科目関係なく共通で登録する
を選択し、クリックして設定してください。
(例の場合は、借方に入力した勘定科目旅費旅費交通費に関係が深いので、借方勘定科目へ(D)をクリックすると登録されて、次回から旅費交通費の勘定科目に関係する摘要として、通勤定期代が使用できます。
帳簿入力時の場合の登録方法
-
クイックナビゲータの取引タブ→(例)現金出納帳をクリック→日付・勘定科目・摘要を入力します。
-
画面左上のメニューバーの編集(E)→摘要バインダへ(M)
下の3つの中から該当するものを選択してください。
相手方勘定科目へ(O)=この場合現金出納帳を開いているので、(例)旅費交通費となります。
自分方勘定科目へ(A)=この場合現金出納帳を開いているので、(例)現金となります。
全科目共通へ(X)=勘定科目関係なく共通で登録する。
を選択し、クリックして設定ください。
(例の場合は、相手方勘定科目の旅費旅費交通費に関係が深いので、相手方勘定科目へ(O)クリックすると登録されて、次回から旅費交通費の勘定科目に関係する摘要として、通勤定期代が使用できます)
摘要バインダ画面で登録を行う場合
-
クイックナビゲータの取引タブ→摘要バインダボタンをクリックします。
-
画面左上から勘定科目(K)の下向き三角形ボタンをクリックし、勘定科目をクリックして選択してください。(例)旅費交通費をクリック
-
画面左下の新規ボタンをクリックし、新規摘要登録画面を表示し、摘要文字列(M)に登録したい摘要の文字を入力(例)通勤定期代と入力→サーチキー(S)=摘要を呼び出す際に使用する番号を任意で設定します。
-
OKボタンをクリックすると、登録できます。
(例の場合は、旅費交通費の勘定科目に関係する摘要として、通勤定期代が使用できます)
 UP UP
■ 摘要の文字を間違えて登録してしまいました。修正はできるのでしょうか?
可能ですが、摘要バインダを登録した伝票画面や帳簿入力画面では修正や不必要な摘要の削除は行えません。以下の方法で、操作してください。
-
クイックナビゲータの取引タブ→摘要バインダボタンをクリックします。
-
画面左上の勘定科目の下向き三角形ボタンをクリックし、勘定科目をクリックして選択してください。
-
選択した勘定科目に登録してある摘要が表示されます→間違えて登録した摘要をクリックして選択します。
-
画面左下の修正ボタンをクリックすると、摘要修正画面が表示されますので、摘要文字列(M)に入力されている摘要を修正してください。(不要な摘要の削除はこの手順4で、画面左下の削除ボタンをクリック→削除しますよろしいですか?という確認メッセージが表示されますので、OKボタンをクリックすると削除されます。)
摘要バインダを修正や削除しても、今まで仕訳入力時に使用しているデータには影響はありません。
 UP UP
■ 買掛金の補助登録した場合、サーチキーの番号で伝票は打てるのでしょうか?
伝票入力時にサーチキーを使用する場合
-
勘定科目のサーチキーを入力(例:売掛金のサーチキー142)
-
補助科目のサーチキーを入力(例:A会社のサーチキー001)して、伝票の仕訳を入力してください。
 UP UP
■ 総勘定元帳の印刷で、複数月を選択したら、月毎に次の新しいページへと改ページしていまいます。
印刷のオプション設定を確認してください
クイックナビゲータの[取引]タブの総勘定元帳ボタンをクリックし、総勘定元帳画面を表示します。
画面右上の印刷ボタンをクリックし、総勘定元帳印刷画面を表示します。
以下の項目を設定下さい
部門(B):部門を設定されている場合は印刷したい部門を設定ください。
勘定科目(K):(選択:,すべての勘定科目を選択する,補助科目が設定されていない勘定科目を選択するのうち1つを選択する)
期間(T)印刷したい期間を、月度指定か日付指定から選択→今回は月度指定を選択し、4-7月まで選択
オプション(O)...ボタンをクリックし、印刷オプションの設定画面を表示する
オプションタブをクリックし、□月度指定の印刷時に月度ごとに改ページするにチェックがはいっているのを確認し、チュックをクリックし、はずしてください。
OKボタンをクリックし、オプション画面を閉じる→OKボタンをクリックして、印刷を開始してください。
 UP UP
■ 補助科目の追加方法を教えてください。
(例)買掛金にA株式会社を設定する方法
-
クイックナビゲータの[導入]タブをクリック→科目設定ボタンをクリックし、科目リスト画面を表示します。
-
[仕入債務]の左側の+(プラス)ボタンをクリックし、[仕入債務]に属する勘定科目を表示します。
-
買掛金をクリックし、画面左下の補助ボタンをクリック→補助科目新規作成画面を表示します。
-
以下の項目を設定します。
名称(N)=A株式会社
サーチキー=仕訳入力の際に呼び出す番号をつけます。(例)001
税区分=消費税の処理を選択します。(例)対象外を選択しておきます。
-
OKボタンをクリックすると、補助科目を作成できます。
 UP UP
■ 決算書を印刷の際に、損益計算書の研修費の科目が研究開発費で印刷されてくるので、修正方法を教えてください。
クイックナビゲータの決算タブをクリック
-
決算書設定ボタンをクリック
-
画面左上の設定項目(Q)から集計科目設定をクリック
-
集計科目設定の形式:報告式(R)か、勘定式(A)かの選択をする。(例)○勘定式(R)の○をクリックし、黒丸を入れる
-
帳票(S):の下向き三角形をクリック→損益計算書をクリックしてください。
-
決算書名称から、研究開発費をクリックして選択→画面下の変更...をクリック
-
集計科目の修正画面が表示されますので、決算書名称(K)を研修費と修正→集計科目(S)が研修費になっているか確認して、OKボタンをクリックして修正してください。
 UP UP
■ わが社では、49期・50期とあり、この度、50期より51期目のデータを繰越処理しました。すると、繰越処理前までは表示されていた前期比較財務諸表の49期が表示されなくなりました。
弥生会計では、49期と50期という2期の会計期間のデータの数字のやりとりは行えますが、51期へ繰越処理を行った時点で、49期と50期のデータのやりとりはできなくなり、49期と50期の前期比較財務諸表の数字も確認できなくなります。
-
クイックナビゲータの[事業所データ]タブのデータの選択ボタンをクリックし、50期データをクリックして選択→開く(O)ボタンをクリックして50期データの開きます。
-
クイックナビゲータの[分析/予算]タブをクリックし、前期比較財務諸表ボタンをクリックして、49期分が表示されるか確認し、印刷をおこなってください。
※クイックナビゲータの[事業所データ]タブのデータの選択ボタンをクリックして、前期データを開いた際に仕訳の修正処理はおこなわないで下さい。今期(51期)と前期(50期)のデータのつながりが切れてしまい、残高移行がおこなわれなくなります。
 UP UP
■ データを開くときにパスワードを設定したいのですが、方法を教えてください。
-
ツール(T)メニューのデータ保護設定(P)をクリックし、データ保護設定画面を表示します。
-
□パスワードを設定してデータを保護する(U)の□をクリックし、チェックマークをつけます。
-
以下の項目を設定します。
パスワード(P):=半角8桁の英数で入力します
パスワード再入力(R):=もう一度同じパスワードを入力します。
必要であれば、入力者用パスワードも設定し、入力者が出来る操作に機能制限を設けます。
-
OKボタンをクリックして、パスワードを設定→次回弥生会計起動時からパスワードを入力して、データを開く設定になります。
 UP UP
|